- Introdução
Introdução
O e-Dofs é o módulo Web do sistema de envio de documentos oficiais para a publicação no Diário Oficial da Imprensa Oficial do Estado do Rio de Janeiro (IOERJ).
Através dele, os clientes da IOERJ podem transmitir suas matérias eletronicamente com segurança, rapidez e comodidade e ainda acompanhar todas as informações do processo de publicação de suas matérias.
- Pré-requisitos para o acesso ao e-Dofs
Pré-requisitos para o acesso ao e-Dofs
- Para ser usuário do e-Dofs, Sistema de Envio de Documentos Oficiais da IOERJ, é necessário que a pessoa
esteja cadastrada no sistema e possua um login (usuário) e senha de acesso. Para maiores informações, consulte o item
"Como cadastrar-se no e-DOFS"
- Computador conectado à Internet com um navegador (Ex. Internet Explorer) atualizado.
- Além disso, para enviar matérias para publicação no D.O., é necessário instalar o Java.
As informações para instalação do Java podem ser encontradas no seguinte endereço:
http://www.java.com/pt_BR/download/manual.jsp
- Para visualizar as últimas edições eletrônicas do D.O. é necessário possuir cadastro no Portal da Imprensa e ter o plugin do Flash instalado no computador. As informações para instalação deste programa podem ser encontradas no seguinte endereço: http://get.adobe.com/br/flashplayer/. Caso deseje visualizar as páginas no formato PDF, é necessário instalar o leitor de PDF Acrobat Reader. As informações para instalação deste programa podem ser encontradas no seguinte endereço: http://www.adobe.com/br/products/acrobat/readstep2.html.
OBS: Para informações mais detalhadas acesse o menu Requisitos do Sistema .
- Como cadastrar-se no e-DOFS
Como cadastrar-se no e-DOFS
Para obter informações detalhadas sobre o processo de cadastramento no Sistema de Envio de Documentos Oficiais,
clique no link "Cadastramento para acesso" no menu "E-Dofs" localizado à esquerda da página inicial do site:
http://www.imprensaoficial.rj.gov.br.
Em caso de dúvidas sobre o preenchimento dos documentos a serem enviados, entre em contato com o nosso Setor de Atendimento ao Cliente (SAC) no telefone 0800-2844675.
- Acessando o e-Dofs
Acessando o e-Dofs
O sistema de envio de documentos oficiais da IOERJ, e-Dofs, pode ser acessado pela Web através do endereço: http://www.imprensaoficial.rj.gov.br/
Para acessar as funcionalidades do sistema:
- Inicialmente, abra o seu navegador Internet e digite o endereço mencionado acima.
- A tela inicial do sistema de envio de documentos oficiais da IOERJ será carregada.
- No lado esquerdo da tela Principal, entre no menu "E-Dofs" -> "Acesso ao Sistema" e clique no botão "ENTRE AQUI".
- Autenticando-se no e-Dofs
Autenticando-se no e-Dofs
A identificação de acesso ao sistema e-Dofs é efetuada através de seu nome de usuário, senha e certificação digital.
O formulário disponibilizado na página de identificação visa garantir sua segurança, e é composto pelas seguintes partes.
- Campo Usuário: nome de usuário para acesso ao sistema;
- Senha: senha de acesso ao site;
- Teclado virtual;
- Link para recuperação de senha;
- Opções de conexão;
- Botões Voltar e Entrar
Ao ser aberto, seu nome de usuário constará no respectivo campo. Utilizando o mouse, insira sua senha de acesso clicando sobre as teclas correspondentes no teclado virtual.
Obs.1: Caso não lembre a senha, clique no link "Esqueci minha senha", localizado à direita do campo Usuário e Senha.
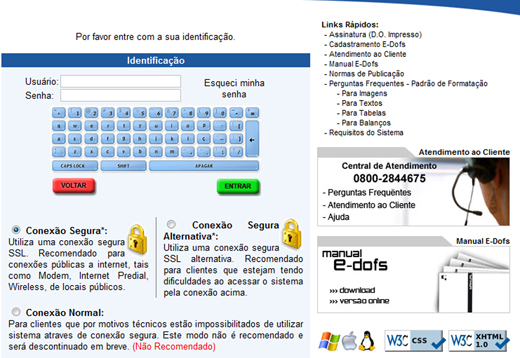
Certificação digital:
O lado direito do formulário contém duas opções de conexão ao sistema. Recomendamos que sempre utilize o modo "Conexão Segura".
- Conexão Normal: Utilizar somente se estiver tendo problemas para acessar o sistema através de
Conexão Segura.
- Conexão Segura SSL: É a opção recomendada para conexões públicas a internet, tais como Modem,
Internet Predial, Wireless, locais públicos. A Imprensa Oficial dispõe de Certificado Digital próprio,
auto-assinado, de alta segurança. Isto poderá fazer com que seu navegador exiba um alerta como o abaixo
ilustrado.

Neste caso, dependendo do navegador, clique no botão (ou link) "Aceito".
Quando disponível, marque a opção "Aceitar este certificado permanentemente" e clique
no botão "Ok".
Para garantir um nível ainda maior de segurança, localize o link "Instalar Certificado".
A instalação do mesmo não é obrigatória, porém recomendável.
Após preenchidos os campos Usuário e Senha, e selecionada a opção de
conexão, clique sobre o botão "Entrar". Caso as informações de acesso estejam corretas, o sistema
redirecionará para a tela de abertura do sistema, contendo o menu principal.
Obs.2: Caso as informações de acesso ao site estejam incorretas, será exibida a mensagem "Login
ou senha inválidos". Após a terceira tentativa incorreta, o sistema automaticamente desativará a conta do
usuário, exibindo a mensagem "Login desativado. Entre em contato com o administrador do sistema".
Neste caso, contacte a Central de Atendimento da IOERJ através do telefone 0800.284.4675, em horário comercial
(das 09:00 às 18:00 hs).
- Lembrar senha de acesso
Esqueci minha senha
Caso o usuário tenha esquecido a senha, é necessário redefinir a senha de acesso.
- Na página de identificação ao sistema e-Dofs, clique no link "Esqueci minha senha" para iniciar o processo.
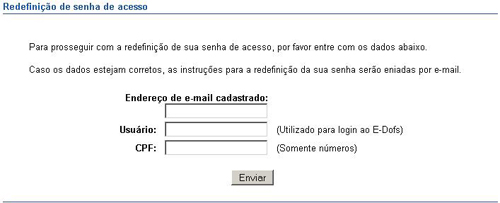
- Informe o E-mail cadastrado no e-Dofs, login do usuário, CPF e clique no botão "Enviar".

- Aparecerá uma mensagem de confirmação
- Uma mensagem eletrônica será enviada ao seu e-mail contendo um link para a redefinição da senha. Ao acessar o link, abrirá uma tela para a redefinição de sua senha.
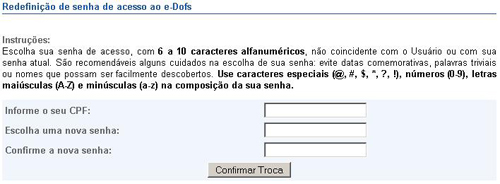
- Informe o seu CPF e em seguida crie uma senha nova, confirmando a mesma no ultimo campo da tela ("Confirme nova senha"). Agora clique em "Confirmar Troca" .
- Tela de abertura
Tela de abertura
Após a identificação no site e-Dofs, o sistema exibirá a tela de abertura com mensagem de saudação e a data e hora do último acesso ao sistema.

Além disso, o sistema libera o acesso ao menu principal, que contém as seguintes funcionalidades:
- Enviar Matérias: área onde o usuário pode enviar suas matérias para a publicação no Diário Oficial do Estado do Rio de Janeiro.
- Consultar Ofícios: área de pesquisa de ofícios enviados, onde o usuário preenche os critérios de pesquisa de acordo com o ofício procurado.
- Consultar Matérias: área de pesquisa de matérias enviadas, onde o usuário preenche critérios de pesquisa de acordo com a matéria procurada.
- Minha conta: área que permite ao usuário trocar o seu e-mail, sua senha de acesso ao site e gerar o seu certificado digital para envio de matérias.
- Pagamento: área onde o gerente de agência IO pode consultar ofícios e confirmar as informações de pagamento dos mesmos.
- Relatórios: área que disponibiliza, ao gerente de agência IO, o acesso aos relatórios do sistema: relatórios de faturamento, relatório de pagamentos da sua origem, controle de publicações, extrato de publicações, estatísticas de acesso ao site e-dofs.
- Cadastrar Usuários: área que permite ao “Responsável” pela origem, cadastrar, alterar, ativar/desativar e solicitar certificados digitais para os usuários de sua origem.
- Sair: finaliza o acesso ao sistema e redireciona para a tela inicial do site.
Caso haja algum ofício cujo envio não foi concluído corretamente e cuja data de publicação seja posterior a data atual, o sistema exibirá um alerta na tela inicial.
Além disso, se a validade do certificado digital do usuário já expirou ou irá expirar nos próximos 30 dias o sistema informa que o usuário deve gerar um novo certificado.
- Enviar matéria
Enviar matérias
Após a identificação no site e-Dofs, o cliente pode, a qualquer momento, enviar suas matérias para a publicação no Diário Oficial do Estado do Rio de Janeiro.
Requerimentos para o envio de matérias:
- Possuir permissão de publicação na área desejada.
- Possuir o certificado digital da IOERJ para envio de matérias.
- Possuir o JRE (Ambiente de Execução Java) instalado no sistema, com seu
devido plugin para o navegador WEB.
- Possuir conexão a Internet sem intermédio de servidores
PROXY(HTTP) ativo ou transparente e com permissão para conexão
direta a porta 3001 (TCP) dos servidores da Imprensa
Oficial. Consulte o administrador da sua rede para fins de verificação e
ajustes que se façam necessários para o cumprimento destas especificações.
Procedimentos para o envio de matérias:
- No menu principal, clicar no item “Enviar matérias”:
- Durante a primeira visita a esta página, será necessário autorizar
a validade do certificado digital da Imprensa Oficial. Ao abrir a
página, a seguinte mensagem aparecerá:
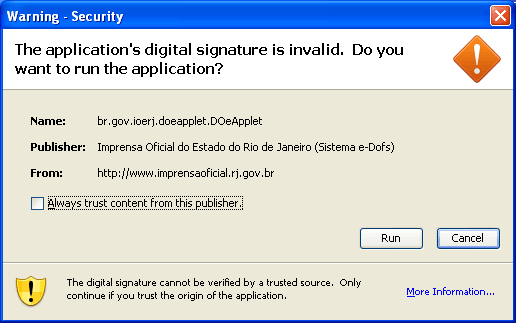
- Marque a opção à esquerda e clique na opção "Run", ou "Executar",
dependendo da versão (inglês ou português) do JVM instalado em seu sistema.
- O applet de envio ilustrado abaixo é carregado.
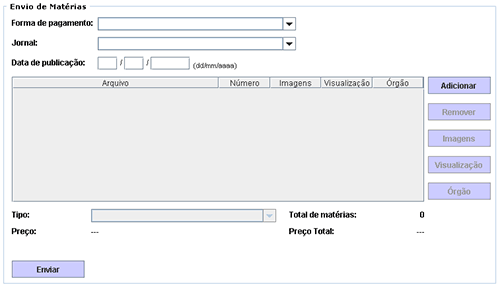
- No campo "Forma de pagamento", selecione a forma de pagamento do ofício.
Somente serão apresentadas as formas de pagamento disponíveis para
origem a que o usuário pertence. Dependendo da forma escolhida, serão
pedidas informações complementares ao pagamento, como por exemplo, na
forma de pagamento Isento, é solicitado o motivo da isenção, para que o
pedido seja validado pela Imprensa Oficial.
Para informações detalhadas de cada forma de pagamento, consulte o item "Formas de pagamento" deste manual.
- No campo "Jornal", selecione a parte do D.O. onde as matérias, que compõem o ofício, serão publicadas.
Cada parte do Diário Oficial é apresentada como um jornal diferente.
O sistema só lista os jornais em que o usuário identificado pode publicar.
Um ofício só pode conter matérias para publicação em um único jornal.
Se o usuário possuir matérias para publicação em mais de um
jornal, deve criar dois ofícios distintos para isso, ou seja, realizar dois envios.
Para informações detalhadas de cada jornal, consulte o item "Jornais Oficiais" deste manual.
- No campo "Data de publicação", informe a data em que todas as matérias a serem enviadas serão publicadas.
A data informada deverá seguir os critérios específicos de cada jornal.
Alguns jornais aceitarão publicação para o próximo dia útil, outros
somente para publicação em dois dias úteis. A data digitada deve ser maior ou igual à data atual.
Atenção: Se o usuário possuir matérias a serem publicadas em mais de uma data,
deve enviar a matéria o número de vezes necessário, informando a data de publicação desejada.
- Adicione as matérias (arquivos) para o envio:
Após o preenchimento das informações acima, o usuário deve selecionar os arquivos para o envio.
Esses arquivos devem ser gerados apenas em editor de texto
que salvem arquivos no padrão RTF (Rich Text Format) e seguir as normas
de configuração e formatação do Diário Oficial do Estado do Rio de
Janeiro, disponíveis no nosso site e no item "Padrão de Formatação" deste manual.
Para selecionar os arquivos para o envio, o usuário deve clicar no botão "Adicionar".
Será exibida então uma caixa de diálogo para a seleção dos arquivos. Selecione a pasta ou diretório onde
estão localizados os arquivos que deseja enviar.
É interessante notar que vários arquivos podem ser
selecionados de uma só vez. Para isto, basta selecionar o primeiro arquivo
da lista e ao selecionar o último, manter a tecla “Shift”
pressionada. Quando o usuário clicar no botão “Open”
(“Abrir”), a caixa de seleção será fechada e os
arquivos selecionados serão adicionados à lista de arquivos a enviar.
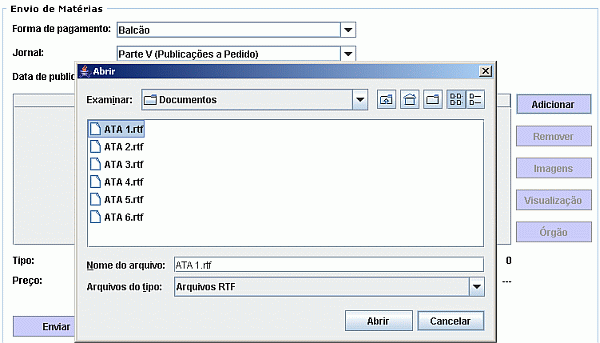
Para remover um ou mais arquivos, basta selecioná-los na lista de matérias e clicar no botão
"Remover".
- Adicione imagens à matéria: (opcional)
Se a matéria possuir imagens associadas, o usuário deve selecionar
a matéria na lista e clicar no botão "Imagens" para adicioná-las.
Este botão também deve ser usado quando se
deseja verificar a lista de imagens associadas a uma matéria, já que
na lista de matérias só é apresentada a quantidade de imagens associadas à
matéria. Na caixa de diálogo exibida após clicar no
botão “Imagens”, o usuário pode adicionar e remover
imagens de forma semelhante ao procedimento descrito acima para matérias.
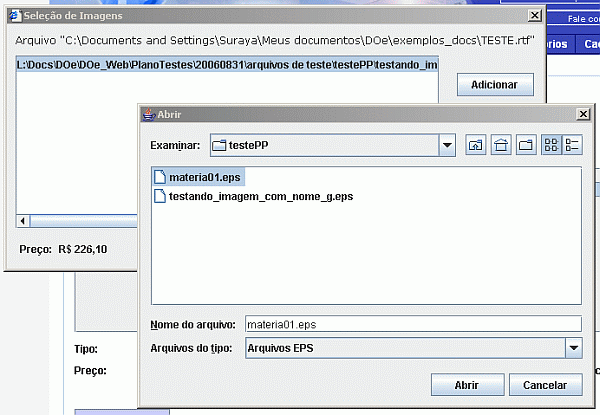
Somente serão aceitas imagens no formato EPS que tenham no máximo 38,5 cm de altura e largura de 8 cm,12 cm ou 25
cm, que são os limites da página do Diário Oficial. Para maiores informações sobre imagens, consulte os itens
"Padrão para formatação de imagem EPS" e "Padrão de Formatação" deste manual.
- Selecione a área de publicação da matéria:
A área de publicação deve ser informada para todas as matérias do ofício. Para isto, o usuário deve:
- selecionar a(s) matéria(s) desejada(s) na lista de matérias (No caso de seleção de mais de uma matéria, elas serão publicadas na mesma área);
- clicar no botão "Órgão"
- Na tela de áreas de publicação, selecionar a área desejada, abrindo os ramos da árvore caso necessário. O sistema listará apenas as áreas de publicação para as quais o usuário tem permissão de envio;
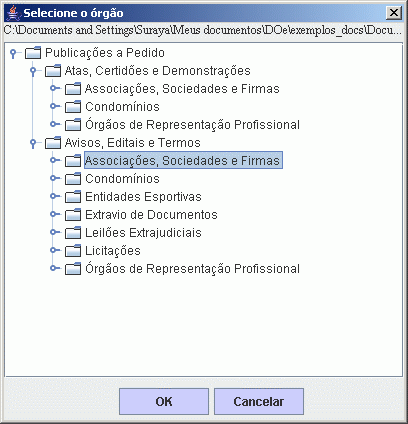
- clicar no botão "OK" para confirmar a seleção;
- Selecione o tipo da matéria:
Cada matéria do ofício deve ter o seu tipo informado. Para selecionar o tipo da matéria, o usário deve:
- selecionar a(s) matéria(s) na lista de matérias;
- escolher a opção adequada de tipo de matéria, na caixa de seleção "Tipo". Apenas os tipos de
matéria existentes no jornal onde as matérias serão publicadas são apresentados para o usuário.
- Visualize e valide a matéria:
Para cada matéria, o usuário deve clicar no botão "Visualização" para confirmar que o conteúdo que será enviado
está correto e para que o sistema valide a formatação da matéria.
Se a matéria não atender a todos os padrões de formatação
estabelecidos pela IOERJ, o sistema não permitirá o envio da mesma e informará a inconformidade
identificada em uma tela de alerta, conforme ilustra a figura abaixo:
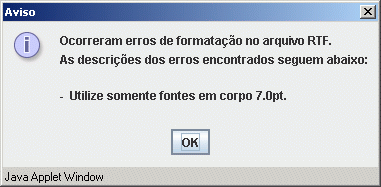
Ao clicar em "OK" o sistema permite a visualização da matéria, mas não permite a aceitação da mesma. Neste caso, o cliente deve clicar no botão "Fechar" e realizar os acertos necessários.
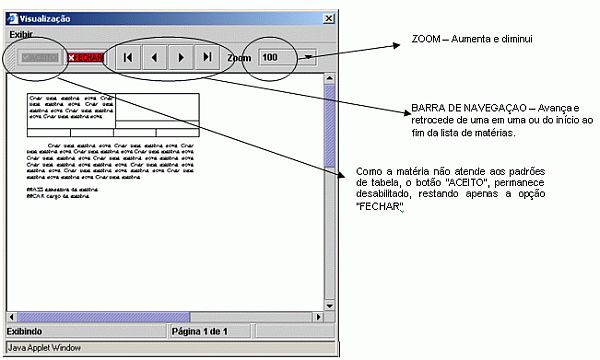
Se a matéria estiver correta, o usuário deve clicar no botão "Aceito" na tela de visualização. Após o aceite da matéria, o preço de publicação da mesma e o preço total são atualizados na tela de envio de matérias (applet).
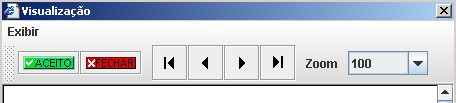
- Informe o número da matéria: (opcional)
Para cada matéria na lista de matérias, deve ser informado o número da
matéria sempre que esta informação se aplicar ao texto da matéria sendo
transmitida. Por exemplo, se uma matéria contém o texto de um decreto de
número 23, o campo “Número” deverá ser preenchido com o valor
23.
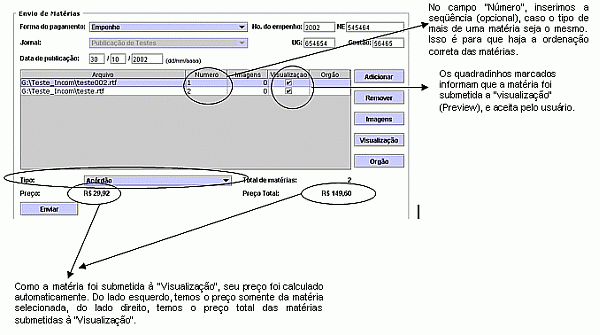
- Confirme o envio:
Após a realização de todos os passos mencionados acima, o botão "Enviar" será habilitado. Para confirmar o envio, o usuário deve:
- clicar no botão "Enviar";
- na tela de solicitação do certificado digital que será exibida,
informar a senha e o local onde se encontra o seu certicado digital (“CERTSTORE”) emititido pela IOERJ.;
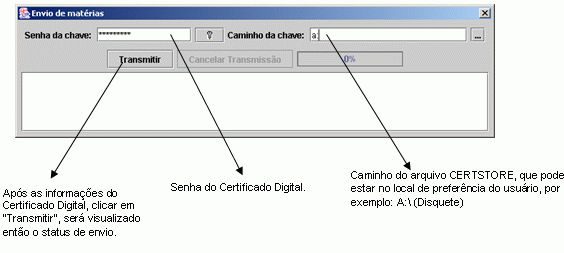
Atenção: não confundir a senha do certificado com a senha de acesso ao sistema.
Caso não lembre a senha do certificado, será necessário gerar um novo certificado.
Observação: A senha do certificado digital pode ser alterada a partir desta tela. Para isto, basta clicar na chave ao lado do campo "senha do certificado", após ter informado o caminho do certificado. Para maiores informações, consulte o item "Trocar senha do certificado digital".
- clicar no botão "Transmitir", após o preenchimento das informações do certificado digital;
- Concluir o envio:
Após o usuário clicar em "Transmitir", o sistema irá conectar-se com o serviço de recepção de matérias
da IOERJ e o processo de transmissão de matérias será iniciado. Para permitir o acompanhamento da transmissão,
o sistema exibe uma barra de progresso da transmissão e uma área com informações sobre o
processo de envio.
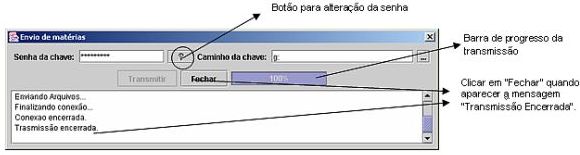
Quando a barra de progresso atingir 100% e o sistema exibir a mensagem “Transmissão Encerrada”, o usuário deve:
- clicar no botão “Fechar”;
- caso o envio seja concluído após o horário limite, o usuário deverá informar a nova data na tela "Alterar data de publicação do ofício"
- se a forma de pagamento não for "Balcão (Guia IO)", o usuário deve conferir as informações do envio na tela seguinte: "Informações do Ofício".
- se a forma de pagamento for "Balcão (Guia IO)", o usuário deve preencher as informações para impressão da guia de pagamento na tela seguinte: "Informações para guia de pagamento".
Em caso de erro na transmissão, consulte o item "Erro no envio de matérias".
- Consultar ofício
Consultar ofícios
Após a identificação no site e-Dofs, o usuário pode, a qualquer momento, consultar os ofícios que enviou eletronicamente para a IOERJ.
Além disso, caso esteja cadastrado como responsável, poderá ver também todos os ofícios enviados por outros usuários
de sua origem. Os usuários da IOERJ cadastrados como responsáveis poderão consultar todos os ofícios enviados, conforme a permissão.
Para consultar ofícios, o usuário deve:
- No menu principal, clicar no item "Consultar Ofícios". Uma
tela igual ou semelhante à ilustrada abaixo aparecerá:
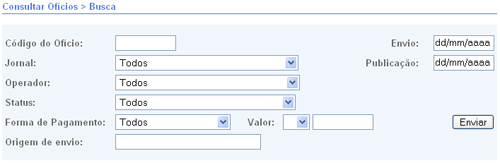
- Para localizar o(s) ofício(s) desejado(s), preencha os campos pelos quais deseja efetuar a consulta.
As opções de filtro disponíveis são:
- Código do Ofício: informe o número do ofício, se souber;
- Jornal: selecione o jornal para o qual o ofício foi enviado. Só serão listados os jornais que o usuário tem permissão de acesso. Para maiores informações, consulte o item "Jornais Oficiais";
- Operador: esta opção lista todos os usuários da origem. Selecione o nome do usuário desejado. Este filtro só está disponível para usuários cadastrados como responsáveis;
- Status: selecione o status do ofício que deseja localizar. Para maiores informações, consulte o item "Situações de ofício";
- Forma de pagamento: selecione a forma de pagamento informada no ofício. O sistema só apresenta as formas que o usuário tem permissão. Para maiores informações, consulte o item "Formas de pagamento";
- Valor: selecione o operador e o valor do ofício;
- Envio: informe a data de envio do ofício no formato dd/mm/aaaa;
- Publicação: informe a data de publicação do ofício no formato dd/mm/aaaa;
Exemplificando: se apenas a data de envio for preenchida, será apresentada uma lista com todos os ofícios
enviados pelo usuário na data selecionada. Se também for especificado um
jornal, serão retornados todos os ofícios que correspondem à data de
envio selecionada e com o jornal igual ao selecionado. Quanto mais campos
forem definidos para a consulta, mais específica ela será.
Caso saiba apenas o código (Id) da matéria, utilize a opção "Consultar matérias".
- Após preencher os filtros desejados, clique no botão "Enviar". Caso o código do ofício tenha sido informado corretamente, o usuário é redirecionado para tela de "Informações do Ofício."
Caso contrário, será apresentado o resultado da busca conforme a ilustração abaixo:
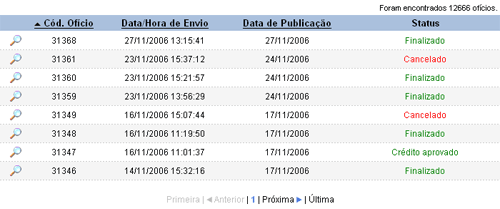
O resultado da consulta é a lista de todos os ofícios que atendem os critérios informados.
Paginação do resultado
Caso o resultado apresente mais de 20 ofícios, o sistema irá paginar o resultado, apresentando 20 ofícios por página.
Para navegar entre as páginas, o usuário deve clicar nos links de paginação apresentados no final da tela:
- Primeira: lista os 20 primeiros ofícios do resultado da consulta;
- Anterior: avança para a página anterior a que está sendo mostrada;
- Próxima: avança para a próxima página do resultado da consulta;
- Última: lista os últimos ofícios do resultado da consulta;
Ordenação do resultado
O resultado da consulta é apresentado em ordem decrescente de código do ofício.
O usuário pode alterar a ordenação clicando no título do campo desejado:
Cód. Ofício, Data/Hora de Envio ou Data de publicação.
A seta ao lado do campo indica se a ordenação é crescente (seta para baixo) ou decrescente (seta para cima).
Informações do Ofício
Para obter informações detalhadas de um ofício, o usuário deve clicar sobre a
lupa assossiada ao ofício de seu interesse. Ao clicar, será exibida a tela de "Informações do Ofício".
- Consultar matéria
Consultar matérias
Após a identificação no site e-Dofs, o usuário pode, a qualquer momento, consultar as matérias que enviou eletronicamente para a IOERJ.
Além disso, caso esteja cadastrado como responsável, poderá ver também todas as matérias enviadas por outros usuários
de sua origem. Os usuários da IOERJ cadastrados como responsáveis poderão consultar todas as matérias enviadas, conforme a permissão.
Para consultar matérias, o usuário deve:
- No menu principal, clicar no item “Consultar Matérias”. Uma
tela igual ou semelhante à ilustrada abaixo aparecerá:
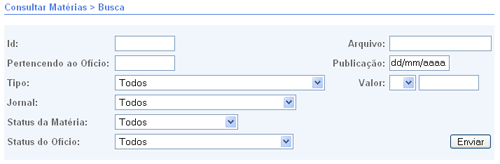
-
Para localizar a(s) matéria(s) desejada(s), preencha os campos pelos quais deseja efetuar a consulta.
As opções de filtro disponíveis são:
- Id: informe o código da matéria, se souber;
- Pertencendo ao Ofício: informe o código do ofício, se souber;
- Tipo: selecione o tipo da matéria. Só serão listados os tipos de matérias dos jornais para os quais o usuário tem permissão de envio;
- Jornal: selecione o jornal para o qual o ofício foi enviado. Só serão listados os jornais que o usuário tem permissão de acesso. Para maiores informações, consulte o item "Jornais Oficiais";
- Status da matéria: selecione o status da matéria que deseja localizar. Para maiores informações, consulte o item "Status de matéria";
- Status do ofício: selecione o status do ofício que deseja localizar. Para maiores informações, consulte o item "Situações de ofício";
- Arquivo: informe o nome do arquivo enviado;
- Publicação: informe a data de publicação do ofício no formato dd/mm/aaaa;
- Valor: selecione o operador e o valor da matéria;
Exemplificando: se apenas a data prevista de publicação for
preenchida, serão listadas todas as matérias enviadas pelo usuário (ou pelos usuários da origem) com a data
de publicação informada. Se também for
especificado um jornal, serão retornadas todas as matérias com a data de publicação e o jornal informados.
Quanto mais campos forem definidos para a consulta, mais específica ela será.
- Após selecionar os filtros desejados, clique no botão "Enviar" para
realizar a busca. Uma tela parecida com a abaixo será exibida:
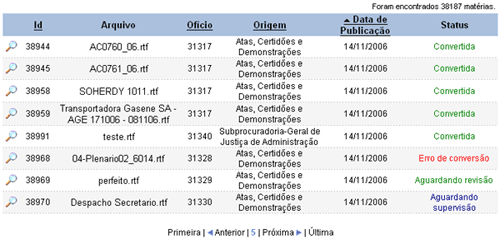
O resultado da consulta é a lista das matérias que atendem aos critérios informados.
Paginação do resultado
Caso o resultado apresente mais de 20 matérias, o sistema irá paginar o resultado, apresentando 20 matérias por página.
Para navegar entre as páginas, o usuário deve clicar nos links de paginação apresentados no final da tela:
- Primeira: lista as 20 primeiras matérias do resultado da consulta;
- Anterior: avança para a página anterior a que está sendo mostrada;
- Próxima: avança para a próxima página do resultado da consulta;
- Última: lista as últimas matérias do resultado da consulta;
Ordenação do resultado
O resultado da consulta é apresentado em ordem decrescente de data de publicação.
O usuário pode alterar a ordenação clicando no título do campo desejado:
Id, Ofício, Origem, Data de Publicação.
A seta ao lado do campo indica se a ordenação é crescente (seta para baixo) ou decrescente (seta para cima).
Informações da matéria
Para obter informações detalhadas da matéria, o usuário deve clicar sobre a
lupa associada à matéria de seu interesse. Ao clicar, será exibida a tela de "Informações do Ofício", que apresenta as informações da matéria.
- Visualizar informações do ofício
Visualizar informações do ofício
A tela "Informações do ofício" apresenta todas as informações do ofício e de suas matérias.
Além disso, permite ao usuário efetuar diversas operações tais como:
alteração da data de publicação, cancelamento de publicação, impressão do comprovante de envio,
alteração da área de publicação e do tipo da matéria, dentre outras.
Estas operações estarão disponíveis de acordo com a permissão do usuário e com as informações do ofício.
Esta tela é apresentada ao usuário logo após o envio de matérias ou pode ser acessada
a partir da
consulta de ofícios ou
de matérias.
- Informações do ofício:
Conforme podemos observar na ilustração abaixo, a primeira área desta tela apresenta as informações do ofício com links para as operações do ofício permitidas no momento da visualização.
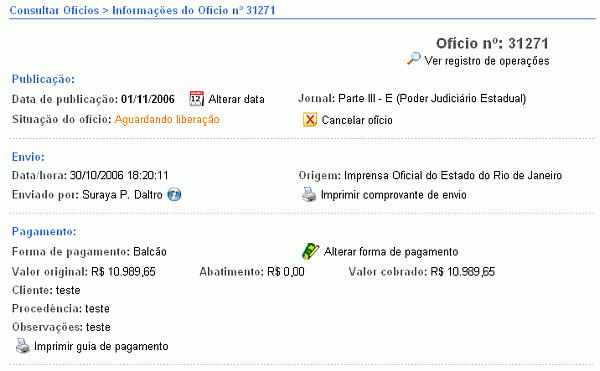
Detalhamento do ofício:
No canto superior direito da tela, podemos observar o código do
ofício e logo abaixo, agrupadas por categorias (em azul), as demais informações de:
- Publicação: apresenta a data de publicação do ofício,
o jornal em que as matérias serão publicadas e a situação atual do ofício.
Para maiores informações, consulte o item "Situações do ofício";
- Envio: apresenta a data e hora do envio, o nome da origem e da pessoa que realizou o envio;
- Pagamento: apresenta a forma de pagamento do ofício, o valor original, o abatimento e o valor cobrado
e outras informações relacionadas ao pagamento.
Em cada área, aparecerão links para as operações permitidas. As operações de ofício existentes no sistema
estão listadas abaixo. Para maiores informações sobre a operação, clique no link desejado:
 Alterar data: permite a alteração da data de publicação do ofício;
Alterar data: permite a alteração da data de publicação do ofício;
 Concluir envio: permite a finalização de um envio incompleto quando a situação do ofício for "Transmissão Encerrada";
Concluir envio: permite a finalização de um envio incompleto quando a situação do ofício for "Transmissão Encerrada";
 Cancelar ofício: permite o cancelamento da publicação das matérias do ofício;
Cancelar ofício: permite o cancelamento da publicação das matérias do ofício;
 Solicitar cancelamento do ofício: permite ao usuário solicitar o cancelamento do ofício, quando não é mais possível cancelar pelo sistema;
Solicitar cancelamento do ofício: permite ao usuário solicitar o cancelamento do ofício, quando não é mais possível cancelar pelo sistema;
 Imprimir comprovante de envio: permite a impressão do comprovante com informações do envio do ofício;
Imprimir comprovante de envio: permite a impressão do comprovante com informações do envio do ofício;
 Imprimir guia de pagamento: permite a impressão da guia de pagamento quando a forma de pagamento for "Balcão (Guia IO)";
Imprimir guia de pagamento: permite a impressão da guia de pagamento quando a forma de pagamento for "Balcão (Guia IO)";
 Confirmar informações do pagamento: permite ao usuário responsável da IOERJ confirmar as informações de pagamento do ofício e liberá-lo para publicação;
Confirmar informações do pagamento: permite ao usuário responsável da IOERJ confirmar as informações de pagamento do ofício e liberá-lo para publicação;
 Alterar forma de pagamento: permite a alteração da forma de pagamento do ofício.
Alterar forma de pagamento: permite a alteração da forma de pagamento do ofício.
 Ver registro de operações: permite a visualização do registro de operações do ofício e de suas matérias.
Ver registro de operações: permite a visualização do registro de operações do ofício e de suas matérias.
- Matérias do ofício:
Após as informações gerais do ofício, o sistema apresenta
as informações detalhadas de cada uma de suas matérias, conforme ilustrado abaixo.
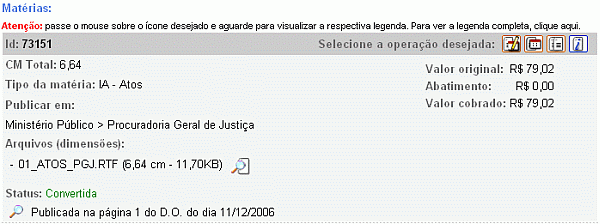
Detalhamento da matéria:
No início da área da matéria, na faixa cinza escura, o sistema apresenta o código da matéria (Id)
e seu menu de operações. Logo abaixo, apresenta as informações gerais da matéria, com links para a visualização
dos arquivos originais e, caso a matéria tenha sido publicada, para a página do D.O. em formato PDF.
As informações gerais apresentadas são:
- CM Total: centimetragem total da matéria, calculada pelo applet de envio;
- Valor original: valor original da matéria;
- Abatimento: valor do abatimento devido a tipo de matéria isento ou utilização de crédito proveniente de matéria devolvida ou sustada;
- Valor cobrado: valor a ser pago pelo ofício. É igual ao valor original menos o abatimento;
- Tipo da matéria: classificação da matéria;
- Publicar em: área de publicação da matéria no jornal informado;
- Arquivos (dimensões): lista dos arquivos enviados pelo usuário com a informação da centimetragem/coluna e o tamanho do arquivo em KB.
- Status: status atual da matéria. Para maiores informações, consulte o item "Status de matéria".
- Página: informação da página e da data em que foi publicada no D.O. com link para o arquivo PDF (lupa) da página.
O link para página só aparecerá por 15 dias após a sua publicação.
- Observações: observações gerais da matéria, quando houver;
- Informações de republicação: no caso de republicação, informa a data da republicação. Se a matéria já foi
republicada, informa a página e a data em que foi republicada no D.O. com link para o arquivo PDF (lupa) da página;
O link para página só aparecerá por 15 dias após a sua publicação.
Menu de operações da matéria
As operações disponíveis no menu da matéria variam de acordo com o status da matéria, com a data de publicação do ofício
e com as permissões do usuário.
As operações de matéria existentes no sistema estão listadas abaixo.
Para maiores informações sobre a operação, clique no link desejado:
 Alterar tipo da matéria
Alterar tipo da matéria
 Alterar área de publicação da matéria
Alterar área de publicação da matéria
 Sustar a publicação da matéria
Sustar a publicação da matéria
 Devolver a matéria
Devolver a matéria
 Converter matéria imediatamente
Converter matéria imediatamente
 Ver registro de operações da matéria
Ver registro de operações da matéria
 Marcar matéria como revisada
Marcar matéria como revisada
 Marcar matéria como supervisionada
Marcar matéria como supervisionada
 Aprovar publicação da matéria
Aprovar publicação da matéria
 Liberar matéria
Liberar matéria
 Solicitar sustação de matéria
Solicitar sustação de matéria
 Solicitar republicação de matéria
Solicitar republicação de matéria
Além dessas operações para cada arquivo que compõe a matéria, o sistema permite:
 Visualizar documento: abre o arquivo original enviado pelo usuário;
Visualizar documento: abre o arquivo original enviado pelo usuário;
 Alterar documento: opção disponível apenas para os órgãos centralizadores.
Alterar documento: opção disponível apenas para os órgãos centralizadores.
 Visualizar versões do documento: opção disponível apenas para os órgãos centralizadores.
Visualizar versões do documento: opção disponível apenas para os órgãos centralizadores.
- Alterar data de publicação do ofício
- Cancelar ofício
Cancelar ofício
O cancelamento de um ofício pode ser realizado pelo usuário que o enviou, pelo responsável pela sua origem, por usuários da IOERJ (no caso de solicitação do cliente) ou por usuários de órgãos centralizadores.
Para cancelar um ofício, o usuário deve:
- Localizar o ofício através da consulta de ofícios;
- Na tela "Informações do ofício", clicar no link "Cancelar ofício";
- Na tela de cancelamento do ofício, informar o motivo do cancelamento e clicar no botão "Cancelar Ofício".
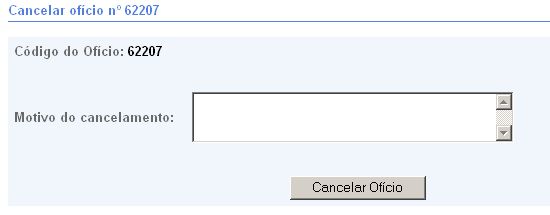
- O ofício será cancelado e todas as suas matérias serão sustadas. O sistema exibirá uma mensagem de confirmação da operação no topo da tela "Informações do Ofício".

- O usuário que enviou o ofício receberá um e-mail informando o cancelamento, caso não tenha sido a pessoa que realizou a operação.
- A operação ficará registrada no registro de operações do ofício.
Caso o ofício tenha sido pago, seu valor será liberado no sistema para ser utilizado em outro ofício ou poderá ser reembolsado com retenção de 10% do seu valor. O reembolso poderá ser solicitado através de uma das agências da IOERJ.
Atenção: Só podem ser cancelados os ofícios que ainda não foram cancelados ou suas matérias ainda não foram convertidas.
Caso o ofício esteja finalizado, o cliente poderá solicitar o cancelamento do ofício através do e-Dofs até as 18hrs do dia útil anterior a data prevista para publicação do ofício,
exceto para os jornais do Poder Judicário em que a solicitação deve ser efetuada com dois dias úteis de antecedência.
Para maiores informações, consulte o item "Solicitar cancelamento do ofício"
- Concluir envio do ofício
Concluir envio do ofício
Se o envio do ofício não foi concluído corretamente e a sua situação for "Transmissão Encerrada", o cliente pode
concluir o envio sem ter que retransmitir os arquivos.
Para concluir o envio do ofício, o cliente que o enviou deve:
- Localizar o ofício através da consulta de ofícios;
- Na tela "Informações do ofício", clicar no link "Concluir envio";

O sistema irá concluir o envio e caso a data de publicação do ofício esteja ultrapassada, irá solicitar a alteração da data de publicação.
Obs: Sempre que o usuário se identifica, o sistema informa na tela de abertura, os envios que não foram concluídos corretamente e cuja data de publicação seja posterior a data atual.

Atenção: Apenas o usuário que enviou o ofício pode concluir o envio do mesmo.
- Imprimir comprovante de envio do ofício
Imprimir comprovante de envio do ofício
Para cada ofício enviado através do sistema de envio de matérias, é gerado um comprovante de envio,
que poderá ser impresso ou consultado sempre que necessário.
Para acessar o comprovante de envio do ofício, o usuário deve:
- Localizar o ofício através da consulta de ofícios;
- Na tela "Informações do ofício", clicar no link "Imprimir comprovante de envio";
- O sistema abrirá uma nova janela com o comprovante de envio do ofício, conforme ilustrado abaixo.

- Solicitar cancelamento do ofício
Solicitar cancelamento do ofício
A solicitação de cancelamento do ofício será usada quando não se deseja mais publicar as matérias do ofício e
o mesmo não pode mais ser cancelado pelo sistema, pois suas matérias já foram convertidas.
As solicitações de cancelamento do ofício podem ser feitas pelo usuário que o enviou, pelo responsável pela sua origem,
por usuários da IOERJ (no caso de solicitação do cliente) ou por usuários de órgãos centralizadores,
até as 18hrs do dia útil anterior à data prevista para publicação da matéria,
exceto para os jornais do Poder Judicário em que a solicitação deve ser efetuada com dois dias úteis de antecedência.
Para solicitar cancelamento de um ofício, o usuário deve:
- Localizar o ofício através da consulta de ofícios;
- Na tela "Informações do ofício", clicar no link
 "Solicitar cancelamento de ofício";
"Solicitar cancelamento de ofício";
- Na tela de solicitação de cancelamento do ofício, informar o motivo do cancelamento e clicar no botão "Enviar";
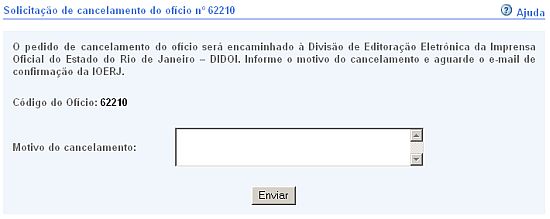
- A solicitação será encaminhada para o departamento responsável e o sistema exibirá uma mensagem de confirmação da operação.

- A operação ficará registrada no registro de operações do ofício.
Atenção: No momento em que a solicitação for atendida pelo departamento responsável,
o usuário que enviou o ofício receberá um e-mail para cada matéria do ofício,
confirmando a sustação, pois um ofício só pode ser cancelado, após a sustação de todas as suas matérias.
- Imprimir guia de pagamento
Imprimir guia de pagamento
Apenas os ofícios com forma de pagamento Balcão (Guia IO), terão a opção de impressão da guia de pagamento
disponível.
Podem imprimir a guia de pagamento: o usuário que o enviou o ofício, o responsável pela sua origem,
usuários da IOERJ ou por usuários de órgãos centralizadores.
Para imprimir a guia de pagamento de um ofício, o usuário deve:
- Localizar o ofício através da consulta de ofícios;
- Na tela "Informações do ofício", clicar no link
 "Imprimir guia de pagamento";
"Imprimir guia de pagamento";
- Para os ofícios que ainda não foram pagos:
- O usuário deverá preencher os campos do formulário que será aberto com
as seguintes informações:
- cliente: informe o nome do cliente cuja matéria enviada refere-se;
- procedência: preencha com as informações da empresa ou da pessoa que enviou ou entregou a matéria na agência;
- observações: preencha com as informações desejadas. A data de publicação prevista da matéria será apresentada neste campo da guia automaticamente;
- local de pagamento: selecione o local onde o pagamento da guia será efetuado.
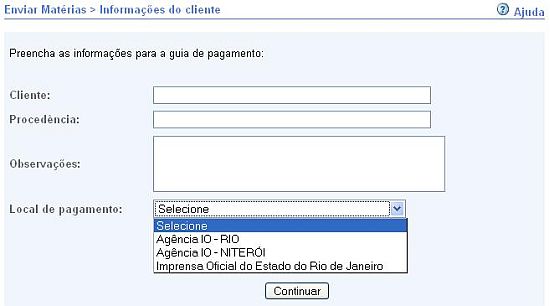
- Ao clicar no botão "Continuar" o sistema redireciona para a tela de informações do ofício e mostra a guia de pagamento do ofício
em uma nova janela, permitindo a impressão.
- Para ofícios que já foram pagos:
- O sistema abrirá uma nova janela com a guia de pagamento contendo as informações
fornecidas no pagamento do ofício.
Atenção: Pedimos aos usuários que imprimam a guia de pagamento antes de dirigir-se a uma de nossas agências para efetuar o pagamento, evitando assim a formação de longas filas.
- Converter matéria
Converter matéria
Esta opção força a conversão imediata da matéria, desde que as seguintes condições sejam atendidas:
- O usuário logado esteja cadastrado como responsável da IOERJ;
- A data de publicação prevista do ofício não tenha excedido 90 dias;
- O estado da matéria esteja como: "Aguardando conversão", "Liberada", "A Partir", "Erro de conversão" ou "Convertida" desde que a matéria não tenha sido publicada.
Além da alteração do estado da matéria, esta opção poderá mudar a data de publicação do ofício.
As alterações dependerão do estado atual da matéria, da necessidade de partí-la antes da conversão e se ela é a única matéria existente no ofício.
A tabela a seguir sintetiza essas condições e suas conseqüências:
| Estado atual da matéria |
Tamanho do arquivo |
Ofício com apenas uma matéria |
Data de publicação do ofício |
Novo estado da matéria |
Data de publicação da matéria |
Aguardando conversão;
Liberada;
Erro de conversão;
Convertida
|
maior que o limite da partição |
- |
será mantida |
A Partir |
será mantida |
Aguardando conversão;
Liberada;
Erro de conversão;
Convertida
|
menor que o limite da partição |
Sim |
será atualizada para a data de produção do jornal |
Conversão Imediata |
será a data de produção do jornal |
Aguardando conversão;
Liberada;
Erro de conversão;
Convertida
|
menor que o limite da partição |
Não |
será mantida |
Conversão Imediata |
será a data de produção do jornal |
| A Partir |
- |
Sim |
será atualizada para a data de produção do jornal |
Conversão Imediata |
será a data de produção do jornal |
| A Partir |
- |
Não |
será mantida |
Conversão Imediata |
será a data de produção do jornal |
* data de produção do jornal = próximo dia útil para as partes I, IA, IB, II, IV, V, varas da capital de entrância especial da parte IIIE ; próximos dois dias úteis para a parte IIIF e para as varas do interior da parte IIIE.
Os procedimentos necessários para converter a matéria imediatamente são:
- Localizar a matéria através da consulta de matérias.
- Na área "Matérias" da tela de "Informações do ofício", clicar no ícone
 de conversão de matéria no menu de operações da matéria desejada.
de conversão de matéria no menu de operações da matéria desejada.
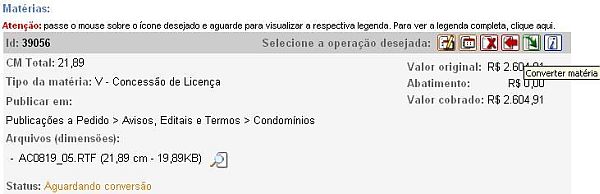
- Na tela "Converter matéria", informar o motivo da conversão e clicar em "Converter Matéria".
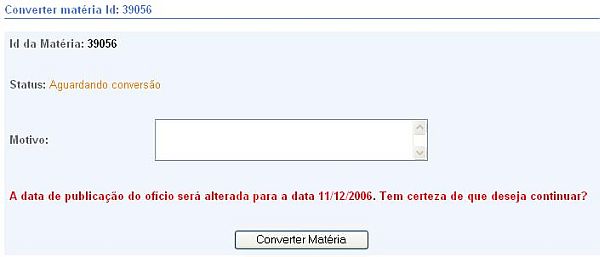
- O estado da matéria será alterado, conforme apresentado na tabela acima, e o sistema exibirá uma mensagem de confirmação da operação no topo da tela "Informações do Ofício".

- Alterar tipo da materia
Alterar tipo da matéria
Após o envio e enquanto a matéria não for convertida,
o usuário pode alterar o tipo da matéria.
Após a conversão da matéria, apenas os usuários da IOERJ podem alterar o tipo da matéria, por motivo de correção.
Para alterar o tipo de uma matéria, o usuário deve:
- Localizar a matéria através da consulta de matérias;
- Na tela "Informações do ofício", clicar no ícone
 de alteração do tipo da matéria;
de alteração do tipo da matéria;
- Na tela "Alterar tipo da matéria", informar o novo tipo e clicar no botão "Alterar Tipo da Matéria".
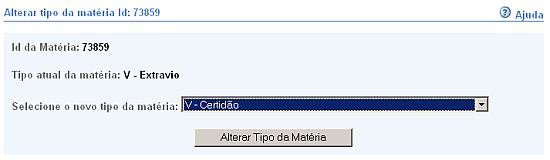
- O tipo da matéria será alterado e o sistema exibirá uma mensagem de confirmação da operação no topo da tela
"Informações do Ofício".

- O usuário que enviou a matéria receberá um e-mail informando a alteração.
- A operação ficará registrada no registro de operações da matéria.
Atenção: A alteração de um tipo de matéria isento de pagamento por outro que não seja isento,
ou vice-versa, acarretará a atualização dos valores da matéria e do ofício. Essa alteração de valor também ficará registrada no
registro de operações da matéria.
- Sustar publicação da matéria
Sustar a publicação da matéria
A sustação de uma matéria pode ser realizada pelo usuário que a enviou, pelo responsável pela sua origem,
por usuários da IOERJ (no caso de solicitação do cliente) ou por usuários de órgãos centralizadores.
Para sustar a publicação de uma matéria, o cliente deve:
- Localizar a matéria através da consulta de matérias;
- Na tela "Informações do ofício", clicar no ícone
 de sustação de matéria;
de sustação de matéria;
- Na tela "Sustar matéria", informar o motivo da sustação e clicar no botão "Sustar Matéria".
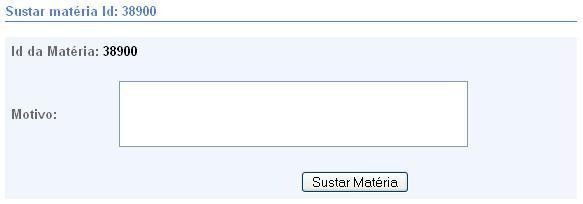
- A matéria será sustada e o sistema exibirá uma mensagem de confirmação da operação no topo da tela
"Informações do Ofício".
- O usuário que enviou a matéria receberá um e-mail informando a sustação, caso não tenha sido a pessoa que realizou a operação.
- A operação ficará registrada no registro de operações da matéria.
Se todas as matérias do ofício foram devolvidas ou sustadas, o ofício será cancelado.
Se o ofício já estiver pago, o valor da matéria sustada será liberado no sistema para ser utilizado em outro ofício ou poderá ser reembolsado com retenção de 10% do seu valor. O reembolso poderá ser solicitado através de uma das agências da IOERJ.
Atenção: Só podem ser sustadas as matérias que ainda não foram sustadas, convertidas ou devolvidas.
Caso a matéria tenha sido convertida, o cliente poderá solicitar a sustação da matéria
através do e-Dofs até as 18hrs do dia útil anterior a data prevista para publicação da matéria,
exceto para os jornais do Poder Judicário em que a solicitação deve ser efetuada com dois dias úteis de antecedência.
- Devolver matéria
Devolver matéria
A devolução de matérias somente deve ser usada quando a matéria estiver fora das normas de publicação da IOERJ.
As matérias só podem ser devolvidas por usuários da IOERJ e de órgãos centralizadores.
Para devolver uma matéria, o usuário deve:
- Localizar a matéria através da consulta de matérias;
- Na tela "Informações do ofício", clicar no ícone
 de devolução de matéria;
de devolução de matéria;
- Na tela "Devolver matéria", informar o motivo da devolução e clicar no botão "Devolver Matéria".
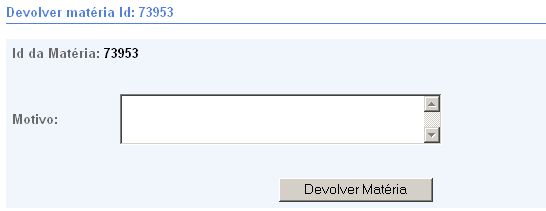
- A matéria será devolvida e o sistema exibirá uma mensagem de confirmação da operação no topo da tela "Informações do Ofício".

- O usuário que enviou a matéria receberá um e-mail informando a devolução.
- A operação ficará registrada no registro de operações da matéria.
Se todas as matérias do ofício foram devolvidas ou sustadas, o ofício será cancelado.
Se o ofício já estiver pago, o valor da matéria devolvida será liberado no sistema para ser utilizado em outro ofício ou poderá ser reembolsado com retenção de 10% do seu valor. O reembolso poderá ser solicitado através de uma das agências da IOERJ.
Atenção: Só podem ser devolvidas as matérias que ainda não foram sustadas, convertidas ou devolvidas.
- Visualizar registro de operações da matéria
Visualizar registro de operações
A tela "Registro de Operações" permite a visualização de todas as operações realizadas no sistema e-Dofs
em um determinado ofício e em suas matérias.
Registro de operações do ofício
Para visualizar o registro de operações do ofício, o usuário deve:
- Na tela "Informações do Ofício", clicar no link "Ver registro de operações";

- As seguintes informações sobre operações realizadas no ofício, serão listadas em ordem crescente:
- Data/Hora: data/hora que a operação foi realizada
- Operação: descrição da operação realizada no ofício
- Descrição: descrição detalhada da operação
- Efetuado por: nome do usuário que efetuou a operação
Registro de operações da matéria
Para visualizar o registro de operações da matéria, o usuário deve:
- Na tela "Informações do Ofício", clicar no ícone
 de visualização do registro de operações da matéria;
de visualização do registro de operações da matéria;
- Para cada matéria do ofício, o sistema lista as operações realizadas na matéria em ordem crescente.
- Data/Hora: data/hora que a operação foi realizada
- Operação: descrição da operação realizada na matéria
- Descrição: descrição detalhada da operação
- Efetuado por: nome do usuário que efetuou a operação
- Visualizar registro de operações do ofício
Visualizar registro de operações
A tela "Registro de Operações" permite a visualização de todas as operações realizadas no sistema e-Dofs
em um determinado ofício e em suas matérias.
Registro de operações do ofício
Para visualizar o registro de operações do ofício, o usuário deve:
- Na tela "Informações do Ofício", clicar no link "Ver registro de operações";

- As seguintes informações sobre operações realizadas no ofício, serão listadas em ordem crescente:
- Data/Hora: data/hora que a operação foi realizada
- Operação: descrição da operação realizada no ofício
- Descrição: descrição detalhada da operação
- Efetuado por: nome do usuário que efetuou a operação
Registro de operações da matéria
Para visualizar o registro de operações da matéria, o usuário deve:
- Na tela "Informações do Ofício", clicar no ícone
 de visualização do registro de operações da matéria;
de visualização do registro de operações da matéria;
- Para cada matéria do ofício, o sistema lista as operações realizadas na matéria em ordem crescente.
- Data/Hora: data/hora que a operação foi realizada
- Operação: descrição da operação realizada na matéria
- Descrição: descrição detalhada da operação
- Efetuado por: nome do usuário que efetuou a operação
- Liberar matéria
Liberar matéria
A liberação de matérias somente deve ser usada para desfazer uma sustação ou devolução indevida.
As matérias só podem ser liberadas por usuários de órgãos centralizadores e por responsáveis da IOERJ.
Para liberar uma matéria, o usuário deve:
- Localizar a matéria através da consulta de matérias;
- Na tela "Informações do ofício", clicar no ícone
 de liberação de matéria;
de liberação de matéria;
- Na tela "Liberar matéria", informar o motivo da liberação e clicar no botão "Liberar Matéria".
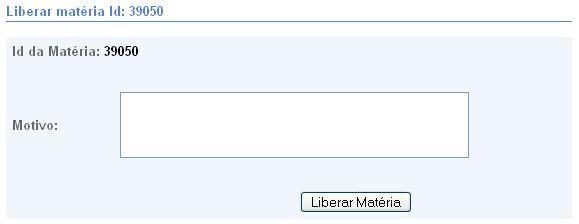
- A matéria será liberada e o sistema exibirá uma mensagem de confirmação da operação no topo da tela "Informações do Ofício".
- O usuário que enviou a matéria receberá um e-mail informando a liberação.
- A operação ficará registrada no registro de operações da matéria.
Caso o ofício tenha sido cancelado, terá seu status reativado.
Atenção: Só podem ser liberadas as matérias que foram sustadas ou devolvidas e que ainda não tiveram seu valor usado ou reembolsado.
- Visualizar versões do documento
Visualizar versões do documento
Após a identificação no site e-Dofs, através da página de informações do ofício, o usuário que
possuir permissão para tal, poderá visualizar as versões anteriores de uma
matéria enviada para publicação. Para visualizar as versões da matéria, o
usuário deve:
- Efetuar uma "Consulta de
ofício" ou uma "Consulta de
matéria".
- Na seção da matéria a ser visualizada, clicar no botão
 "Visualizar
versões do documento" ao lado do nome do arquivo desejado, conforme ilustração abaixo:
"Visualizar
versões do documento" ao lado do nome do arquivo desejado, conforme ilustração abaixo:

- Uma nova tela se abrirá mostrando todas as versões do documento, conforme ilustrado abaixo. Para ver o
arquivo desejado, clique na lupa ao lado das informações do arquivo.
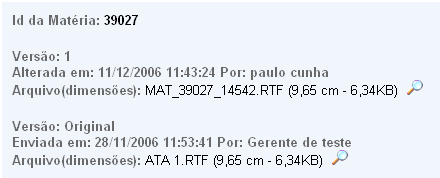
- Minha conta
Minha conta
A partir da tela "Minha conta", o usuário pode trocar a sua senha de acesso ao site,
trocar o seu e-mail e gerar o seu certificado digital,
que é utilizado para o envio de matérias. Para isto, basta clicar no link para a operação desejada.
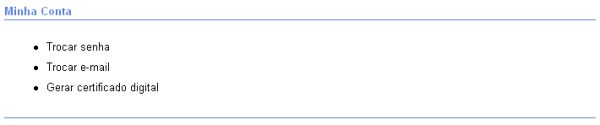
Para maiores informações, consulte o item desejado:
- Trocar senha de acesso ao site
Trocar senha de acesso ao site
Após a identificação no site e-Dofs, o cliente pode, a qualquer momento, alterar sua senha de acesso ao sistema. Para alterar a senha, o cliente deve:
- No menu principal, clicar no item “Minha conta”
- Na tela minha conta, clicar no link “Trocar senha”
- Na tela ‘Trocar senha de acesso’, preencher os seguintes campos e clicar em [Enviar]:
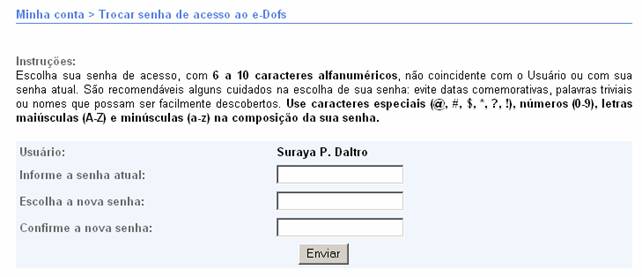
- Senha atual: digite a sua senha atual
- Nova senha: digite a senha desejada. A nova senha de acesso deve ter de 6 a 10 caracteres alfanuméricos, não coincidente com o Usuário ou com sua senha atual. São recomendáveis alguns cuidados na escolha de sua senha: evite datas comemorativas, palavras triviais ou nomes que possam ser facilmente descobertos. Use caracteres especiais (@, #, $, *, ?, !), números (0-9), letras maiúsculas (A-Z) e minúsculas (a-z) na composição da sua senha.
- Confirmação da nova senha: digite a nova senha novamente
Se os valores informados nos campos “Nova senha” e “Confirmação da nova senha” forem diferentes, a alteração não será realizada, assim como se a senha atual informada estiver incorreta.
Atenção: Esta opção não altera a senha do seu certificado digital (chave). A senha do certificado, pode ser alterada através da tela de envio de matérias, quando o certificado for solicitado. Para maiores informações, consulte o item "Trocar senha do certificado digital"
- Trocar e-mail
Trocar e-mail
Após a identificação no site e-Dofs, o usuário pode, a qualquer momento, alterar seu e-mail.
Para alterar o e-mail, o usuário deve:
- No menu principal, clicar no item "Minha conta";
- Na tela minha conta, clicar no link "Trocar e-mail";
- Na tela "Trocar e-mail", preencher o novo e-mail e clicar em [Salvar]:
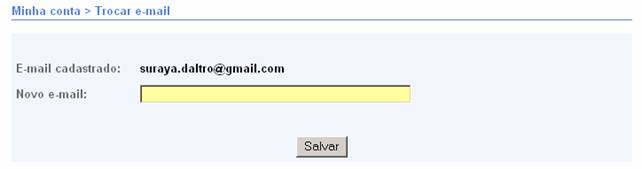
- Gerar certificado digital
Gerar certificado digital
Após a identificação no site e-Dofs, o usuário pode gerar o seu certificado digital,
caso o responsável pela sua origem tenha feito a solicitação de certificado em menos de uma semana.
Para gerar o seu certificado, o usuário deve:
- Receber um e-mail do sistema informando a senha de segurança necessária para a geração do certificado.
- No menu principal, clicar no item "Minha conta";
- Na tela minha conta, clicar no link "Gerar certificado digital";
- Na tela " Gerar certificado digital", preencher os seguintes campos e clicar em "Gerar certificado":
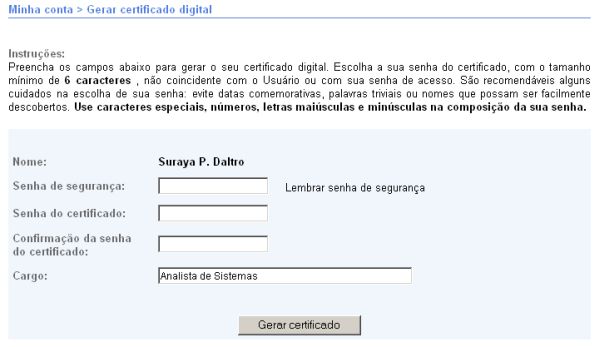
- Senha de segurança: informe a senha de segurança recebida no e-mail com as informações necessárias para a geração do certificado.
Caso não tenha recebido o e-mail ou tenha perdido, clique no link "Lembrar senha de segurança" para receber
um novo e-mail. Para garantir o recebimento do e-mail, certifique-se de que o seu e-mail está correto
(através da funcionalidade "Trocar email") e que a sua caixa postal não está lotada.
- Senha do certificado: informe a senha desejada para o seu certificado digital, com o tamanho mínimo de 6 caracteres, não coincidente com o Usuário ou com sua senha de acesso ao site. São recomendáveis alguns cuidados na escolha de sua senha: evite datas comemorativas, palavras triviais ou nomes que possam ser facilmente descobertos. Use caracteres especiais, números, letras maiúsculas e minúsculas na composição da sua senha.
- Confirmação da senha do certificado: redigite a senha informada no campo 'Senha do certificado'.
- Cargo: informe o cargo que ocupa na sua origem.
- Enquanto o sistema estiver gerando o certificado digital, exibirá a mensagem "Carregando... Por favor, aguarde." Esta operação demora alguns segundos.
- Após a geração do certificado, o sistema exibirá uma tela com as instruções de uso do certificado.

- Nesta tela, clicar no botão "Salvar certificado" para salvar o arquivo 'certstore' em uma unidade de disco ou em um diretório do seu computador que possa ser acessado pelo programa de envio de matérias. É importante ler as instruções da tela e seguir as recomendações.
- Após a geração do certificado, o cliente poderá realizar o envio de matérias. Caso o cliente tenha um certificado digital anterior, o mesmo não servirá mais.
- Visualizar documento
Visualizar documento
Após a identificação no site e-Dofs, através da página "informações do ofício", o cliente
poderá visualizar o(s) arquivo(s) enviado(s) para publicação.
Para visualizar um arquivo ou documento, o usuário deve:
- Efetuar uma "Consulta de
ofício" ou uma "Consulta de
matéria";
- Na seção da matéria a ser visualizada, clicar no botão
 de visualização de arquivo, conforme ilustrado abaixo:
de visualização de arquivo, conforme ilustrado abaixo:
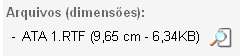
- Após clicar no botão, o sistema abrirá uma janela do navegador web do cliente
perguntando se o usuário deseja salvar ou abrir o arquivo.
Para visualizar o arquivo, clicar em "Abrir" para visualizá-lo no seu visualizador
de arquivos preferido.
- Alterar área de publicação da matéria
Alterar área de publicação da matéria
Após o envio do ofício, é possível alterar a área de publicação de suas matérias.
As condições necessárias para a alteração são:
- O usuário logado enviou o ofício, pertence à mesma origem deste usuário ou é gerente da origem
- O usuário logado deve ter permissão de envio para a atual área de publicação da matéria
- O usuário logado deve ter permissão de envio para mais de uma área de publicação
- O estado do ofício deve ser diferente de 'Cancelado com Reembolso' ou 'Cancelado'
- O estado da matéria deve ser diferente de 'Devolvida' ou 'Sustada'
- A data de publicação do ofício não pode ter excedido 30 dias
Para alterar a área de publicação de uma matéria, o usuário deve:
- Localizar a matéria através da consulta de matérias;
- No menu de operações da matéria desejada da tela "Informações do ofício",
clicar no ícone
 de alteração da área de publicação.
de alteração da área de publicação.
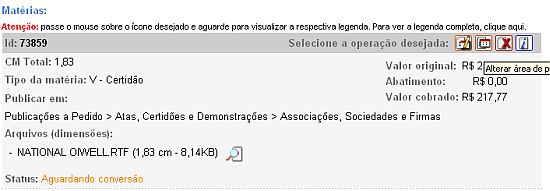
- Na tela de alteração da área de publicação, o usuário deve:
- selecionar a nova área de publicação da matéria. Se for preciso, clicar no link sobre o nome da área de publicação para expandí-la. Somente serão listadas as áreas de publicação a que o usuário tem acesso;
- informar o motivo da alteração;
- clicar no botão "Enviar"
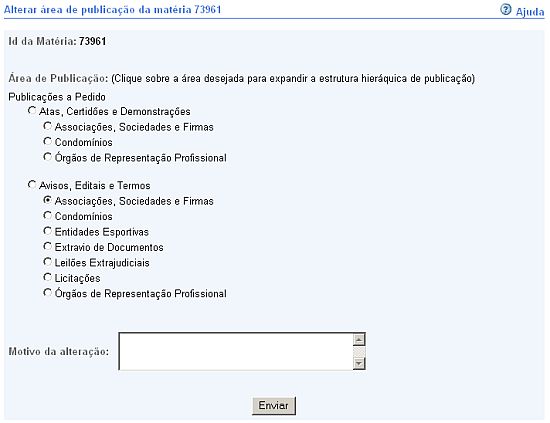
- A área de publicação será alterada e o sistema exibirá uma mensagem de confirmação da operação no topo da tela "Informações do Ofício". O usuário que enviou o ofício receberá um e-mail informando a alteração.

- Alterar informações do usuário
Alterar informações do usuário
Usuários cadastrados como responsáveis poderão alterar as informações e permissões de envio dos usuários cadastrados na sua origem.
Para atualizar as informações de um usuário previamente cadastrado, o usuário deve:
- Clicar no item "Cadastrar Usuários" do menu principal.
Esse item exibe a lista de usuários ativos cadastrados.
- Clicar sobre o nome do usuário desejado ou no ícone
 "Editar"
para fazer as atualizações.
"Editar"
para fazer as atualizações.
- Na tela de edição, atualizar as informações desejadas:
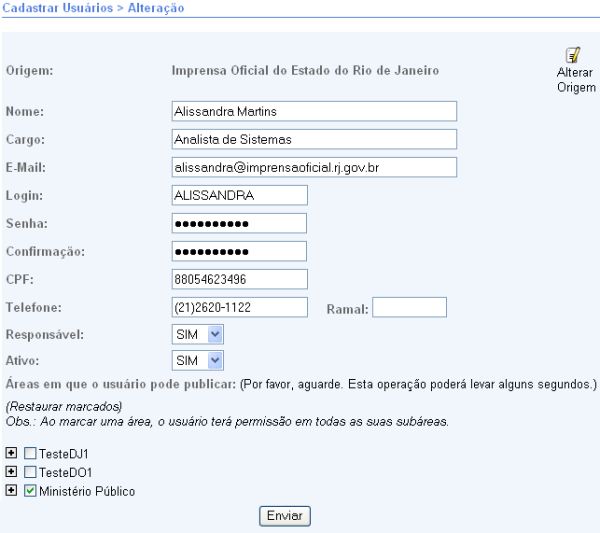
- Após a atualização das informações desejadas, clicar no botão "Enviar". As informações do usuário serão salvas e o sistema
exibirá uma mensagem de sucesso no topo da lista de usuários.

- Solicitar certificado para usuário
Solicitação de certificado
Usuários cadastrados no sistema como responsáveis poderão solicitar certificados para os usuários de sua origem.
Para solicitar o certificado de um usuário, o usuário responsável deve:
- No menu principal, clicar no item "Cadastrar Usuários".
- Na lista de usuários, localizar o usuário para o qual destina-se a
solicitação de certificado e clicar no ícone
 ou
no link "Solicitar Certificado", localizados à direita do nome do mesmo.
ou
no link "Solicitar Certificado", localizados à direita do nome do mesmo.
- O usuário receberá uma mensagem eletrônica com as informações necessárias para a geração do certificado
solicitado e uma mensagem de sucesso será exibida em janela "popup".

- Caso já exista uma solicitação de certificado ativa para o cliente, o sistema não fará uma nova solicitação
e exibirá uma mensagem, conforme ilustrado abaixo.

Atenção: Caso o usuário para quem o certificado digital foi solicitado
não gere o mesmo em até uma semana, a solicitação ficará inativa.
Neste caso, uma nova solicitação deverá ser feita.
- Agências da IOERJ
Agências da IOERJ
Horário de atendimento: de 2ª a 6ª das 9h às 17h.
Agência Rio de Janeiro
Rua São José, 35 - Salas 222/ 224 - Ed. Garagem Menezes Cortes
Centro - Rio de Janeiro - Cep: 20010-020
Tels.: (21) 2332-6550 / (21) 2332-6549
Agência Niterói
Av. Visconde do Rio Branco, 360 (Shopping Bay Market), 3º piso, loja 321
Centro - Niteroi - Cep: 24020-002
Telefax: (21) 2719-2689 / (21) 2719-2705
- Formas de pagamento
Formas de pagamento
As formas de pagamento disponíveis no sistema são:
- Balcão (Guia IO): significa que o ofício deve ser pago à vista em uma das agências da IOERJ. Os ofícios enviados ficam "Aguardando liberação" até que o atendente da agência receba o pagamento e o registre no sistema. Todas as matérias pagas através desta opção, serão impressas com uma linha a mais, contendo o código e o valor da matéria.
- Isento: forma de pagamento onde o cliente, através de um respaldo legal, fica isento de cobrança daquele ofício. O usuário deve selecionar o motivo de isenção, que será analisado pela área administrativa da IOERJ. O ofício só será publicado após a autorização da área administrativa da IOERJ.
- Empenho: forma de pagamento onde o cliente proveniente de uma origem pública deve preencher as informações de empenho no envio do ofício, tais como: número do empenho, UG e Gestão. O ofício só será publicado após a autorização da área administrativa da IOERJ.
- A faturar por empenho: forma de pagamento onde o cliente envia o ofício sem preencher as informações de empenho. A cobrança será feita posteriormente pela área administrativa da IOERJ, que solicitará as informações necessárias ao cliente.
- Por ofício: forma de pagamento onde cliente possui um acordo comercial com a IOERJ. A cobrança será feita posteriormente pela área administrativa da IOERJ, que solicitará as informações necessárias ao cliente.
- Cortesia: forma de pagamento onde o cliente fica isento de cobrança daquele ofício, por autorização da presidência da IOERJ. Os ofícios com esta forma de pagamento só podem ser enviadas pela presidência da IOERJ, através do e-Dofs. Elas apresentarão a seguinte linha de controle. Id.: [IdMateria]. Cortesia
Cada usuário só visualiza as formas de pagamento permitidas para a origem que o usuário logado pertence.
Caso o cliente necessite utilizar uma forma de pagamento que ainda não tenha acesso, deve entrar em contato com a Central de Atendimento da IOERJ.
- Situações de ofício
Situações de ofício
Um ofício pode estar em uma das seguintes situações, que podemos definir como sendo um estado definitivo ou temporário:
- Aguardando fim da transmissão: significa que a transmissão dos arquivos do ofício não foi concluída;
- Aguardando liberação: significa que o cliente deve comprovar o pagamento do ofício em uma das agências da IOERJ;
- Aguardando confirmação de isenção: significa que o ofício foi encaminhado com forma de pagamento "Isento" e que o motivo de isenção ainda não foi verificado pelos funcionários da IOERJ.
- Aguardando Processamento: significa que as matérias do ofício foram liberadas para publicação no D.O. e serão publicadas na data prevista de publicação;
- Cancelado: significa que o ofício foi cancelado e suas matérias sustadas.
- Cancelado com reembolso: significa que o ofício foi cancelado e o cliente tem direito a utilização do crédito referente ao valor do ofício ou pode solicitar o reembolso em um das agências da IOERJ, havendo retenção de 10% do valor do ofício.
- Crédito aprovado: significa que as informações de pagamento do ofício foram registradas e que suas matérias serão publicadas na data prevista de publicação;
- Finalizado: significa que as matérias do ofício foram encaminhadas para publicação no D.O.;
- Transmissão Encerrada ou Incompleto: significa que a transmissão das matérias foi encerrada, mas as informações do envio não foram concluídas. Neste caso, o usuário deve concluir o envio do ofício.
Cada situação descrita acima serve como critério de busca.
- Status de matéria
Status de matéria
Uma matéria pode estar em um dos seguintes estados, onde cada um representa uma etapa da produção. São eles:
- A partir: indica que a matéria foi enviada com um tamanho acima do máximo permitido, e está aguardando para ser dividida em pedaços menores para que seja viável à produção da mesma;
- Aguardando aprovação: significa que a matéria enviada para publicação no D.O. Parte I - Poder Executivo deve ser aprovada para publicação pelo Gabinete Civil;
- Aguardando conversão: significa que a matéria está aguardando a conversão para o ambiente de produção editorial;
- Aguardando revisão: significa que a matéria enviada para publicação no D.O. Parte I - Poder Executivo devem ser revisada pelo Gabinete Civil;
- Aguardando supervisão: significa que a matéria enviadas para publicação no D.O. Parte I - Poder Executivo deve ser aprovada para publicação pela supervisão pelo Gabinete Civil;
- Conversão imediata: significa que a matéria foi submetida a uma conversão imediata. Isso geralmente acontece quando há problemas na tentativa inicial de conversão pelo sistema, ou por algum motivo específico de produção, que deve ser informado pelo usuário responsável pela operação;
- Convertida: Significa que a matéria foi bem sucedida em sua conversão;
- Devolvida: significa que a matéria foi devolvida pela IOERJ ou pelo órgão centralizador por algum motivo específico, geralmente por estar em inconformidade com as normas de publicação;
- Erro de Conversão: significa que ocorreu um erro na conversão da matéria para o ambiente de produção editorial. O erro deve ser analisado pelos técnicos da IOERJ;
- Liberada: significa que a matéria foi liberada para produção;
- Sendo Editada: indica que a matéria está sendo ajustada por um técnico de editoração da IOERJ;
- Sustada: significa que a publicação da matéria foi sustada por motivo de força maior, geralmente por solicitação do cliente.
Cada estado descrito acima serve como critério de busca.
- Central de Atendimento da IOERJ
- Cadastrar usuários
Cadastrar usuários
Após a identificação no site e-Dofs, o usuário cadastrado como responsável pode, a qualquer momento,
consultar e alterar as informações dos usuários de sua origem, cadastrar novos usuários e solicitar certificados
para os mesmos.
Para consultar os usuários de sua origem, o responsável deve:
- Clicar no item "Cadastrar Usuários" do menu principal;
- O sistema listará todos os usuários ativos da origem;
- Para refinar a consulta, o responsável poderá utilizar até três opções de filtro para realizar a consulta:
- Nome: informar o nome (ou parte do nome) do usuário desejado;
- Login: informar o login do usuário desejado;
- Status: selecionar o status atual da conta do usuário. As opções são:
- Ativo: usuário com acesso ao site. Esta é a opção padrão do sistema;
- Inativo: usuário sem acesso ao site;
- Todos: o resultado da busca listará usuários ativos e inativos.

- Após preencher os filtros desejados, clicar em "Enviar";
- O sistema informará o total de usuários encontrados e a lista dos usuários que atendem
os critérios informados na pesquisa, conforme ilustrado abaixo.

- A partir desta tela o usuário pode:
- Cadastrar novo usuário, clicando no link "Novo usuário".
- Alterar informações do usuário, clicando no link "Editar" na linha de informações do usuário desejado.
- Solicitar certificado para usuário, clicando no link "Solicitar certificado" na linha de informações do usuário desejado.
- Desativar usuário, clicando no link "Desativar" na linha de informações do usuário desejado.
- Ativar usuário, clicando no link "Ativar" na linha de informações do usuário desejado.
- Jornais Oficiais
Jornais Oficiais
O Diário Oficial do Estado do Rio de Janeiro é composto pelas seguintes partes:
- Parte I – Poder Executivo
- Parte I DPGE – Procuradoria Geral do Estado
- Parte IA – Ministério Público
- Parte IB – Tribunal de Contas
- Parte II – Poder Legislativo
- Parte IIIF – Tribunal Regional Eleitoral
- Parte IIIF – Tribunal Regional do Trabalho da 1ª Região
- Parte IV – Municipalidades
- Parte V - Publicações a Pedidos


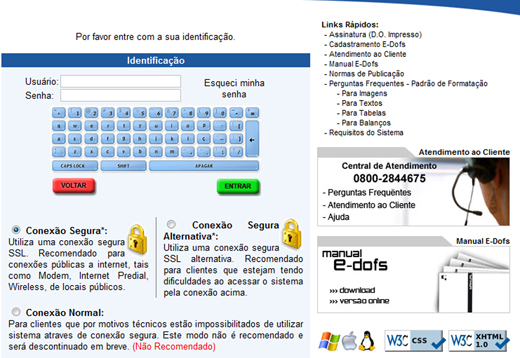

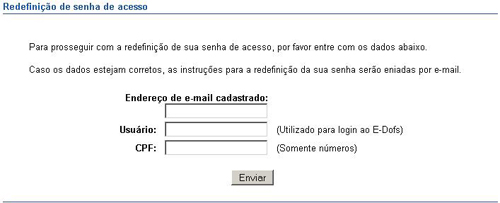

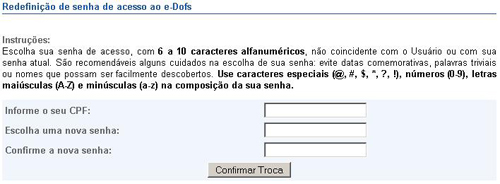

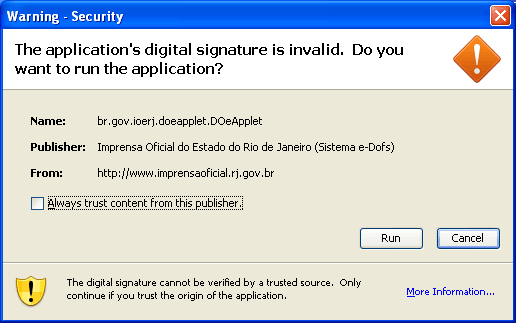
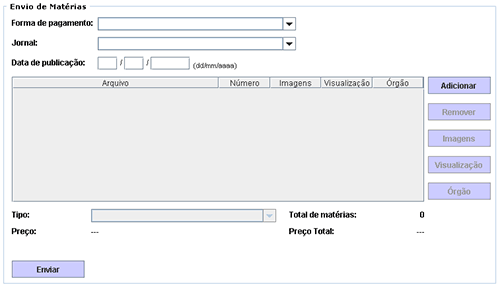
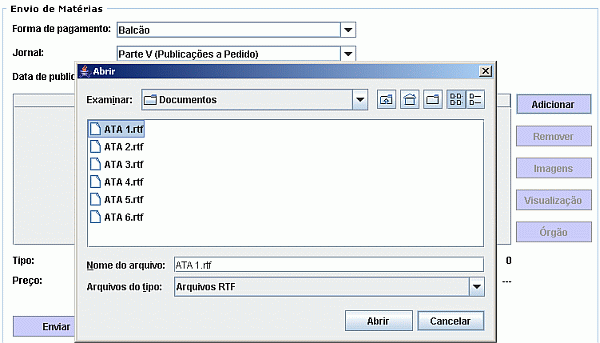
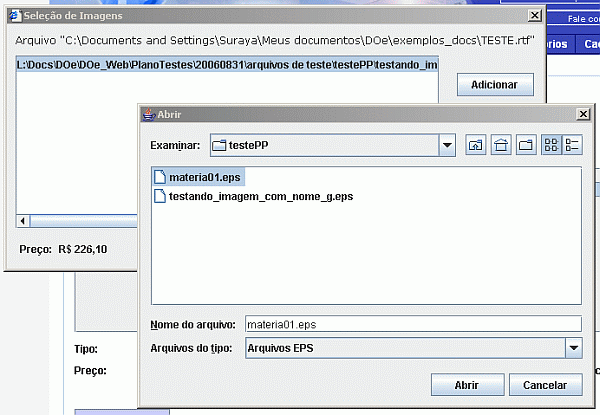
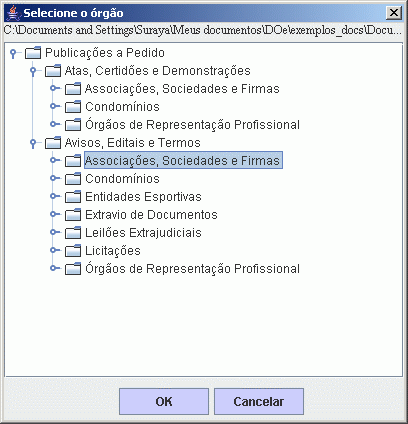
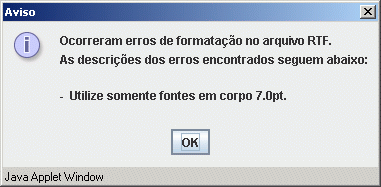
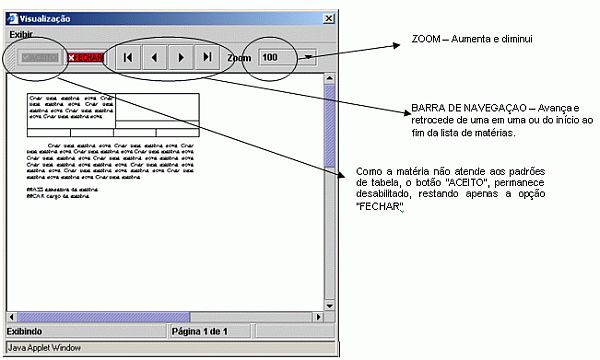
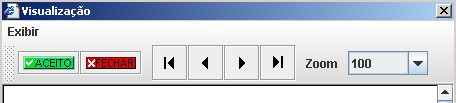
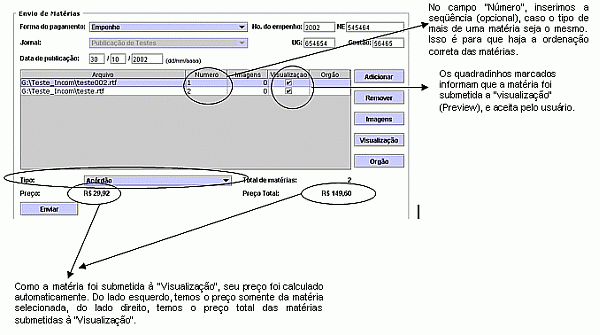
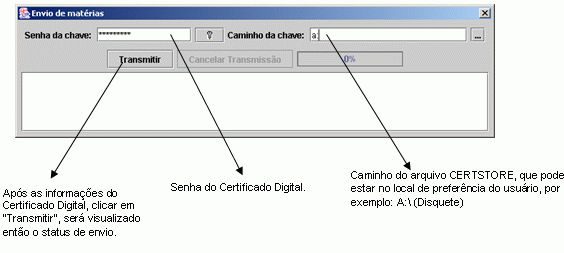
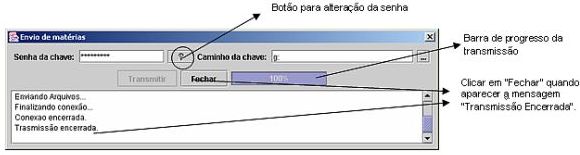
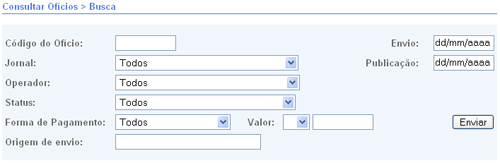
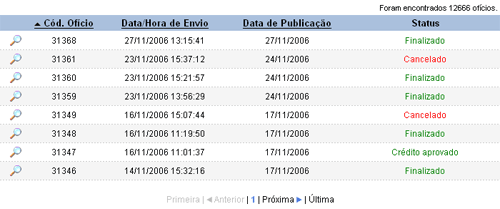
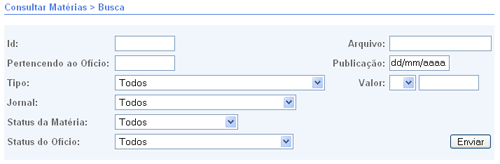
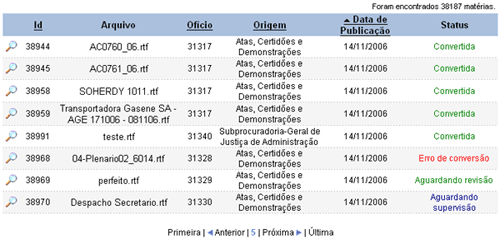
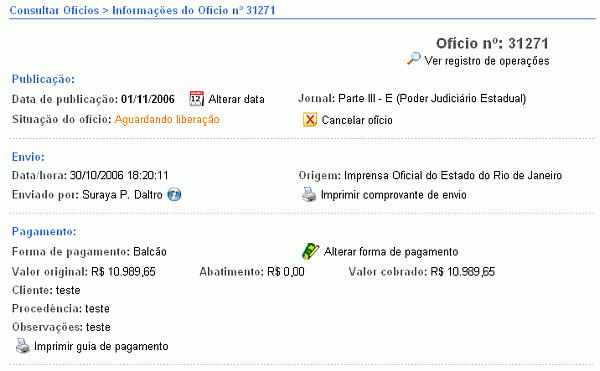
 Alterar data: permite a alteração da data de publicação do ofício;
Alterar data: permite a alteração da data de publicação do ofício; Concluir envio: permite a finalização de um envio incompleto quando a situação do ofício for "Transmissão Encerrada";
Concluir envio: permite a finalização de um envio incompleto quando a situação do ofício for "Transmissão Encerrada"; Cancelar ofício: permite o cancelamento da publicação das matérias do ofício;
Cancelar ofício: permite o cancelamento da publicação das matérias do ofício; Solicitar cancelamento do ofício: permite ao usuário solicitar o cancelamento do ofício, quando não é mais possível cancelar pelo sistema;
Solicitar cancelamento do ofício: permite ao usuário solicitar o cancelamento do ofício, quando não é mais possível cancelar pelo sistema; Imprimir comprovante de envio: permite a impressão do comprovante com informações do envio do ofício;
Imprimir comprovante de envio: permite a impressão do comprovante com informações do envio do ofício; Imprimir guia de pagamento: permite a impressão da guia de pagamento quando a forma de pagamento for "Balcão (Guia IO)";
Imprimir guia de pagamento: permite a impressão da guia de pagamento quando a forma de pagamento for "Balcão (Guia IO)"; Confirmar informações do pagamento: permite ao usuário responsável da IOERJ confirmar as informações de pagamento do ofício e liberá-lo para publicação;
Confirmar informações do pagamento: permite ao usuário responsável da IOERJ confirmar as informações de pagamento do ofício e liberá-lo para publicação; Alterar forma de pagamento: permite a alteração da forma de pagamento do ofício.
Alterar forma de pagamento: permite a alteração da forma de pagamento do ofício. Ver registro de operações: permite a visualização do registro de operações do ofício e de suas matérias.
Ver registro de operações: permite a visualização do registro de operações do ofício e de suas matérias.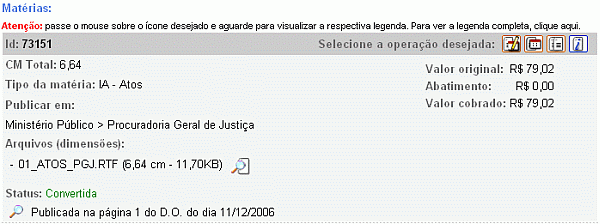
 Alterar área de publicação da matéria
Alterar área de publicação da matéria Sustar a publicação da matéria
Sustar a publicação da matéria Converter matéria imediatamente
Converter matéria imediatamente Ver registro de operações da matéria
Ver registro de operações da matéria Marcar matéria como supervisionada
Marcar matéria como supervisionada Solicitar republicação de matéria
Solicitar republicação de matéria Visualizar documento: abre o arquivo original enviado pelo usuário;
Visualizar documento: abre o arquivo original enviado pelo usuário; Alterar documento: opção disponível apenas para os órgãos centralizadores.
Alterar documento: opção disponível apenas para os órgãos centralizadores. Visualizar versões do documento: opção disponível apenas para os órgãos centralizadores.
Visualizar versões do documento: opção disponível apenas para os órgãos centralizadores.
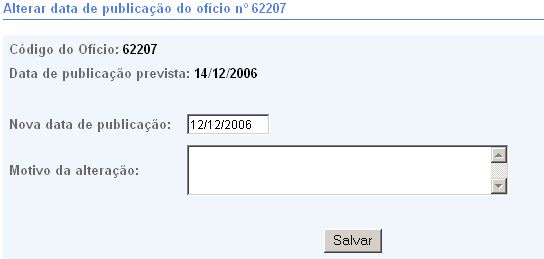
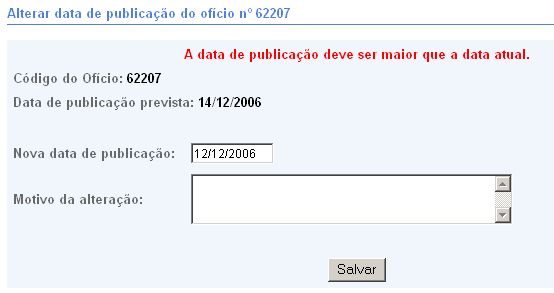

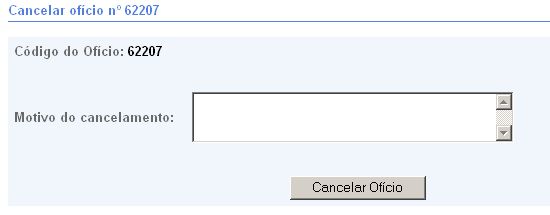




 "Solicitar cancelamento de ofício";
"Solicitar cancelamento de ofício";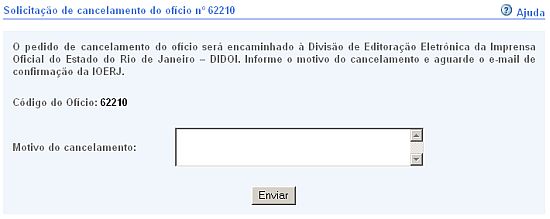

 "Imprimir guia de pagamento";
"Imprimir guia de pagamento";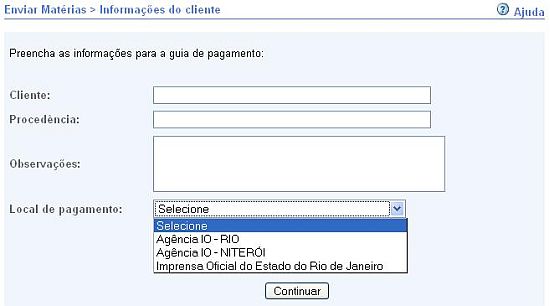
 de conversão de matéria no menu de operações da matéria desejada.
de conversão de matéria no menu de operações da matéria desejada.
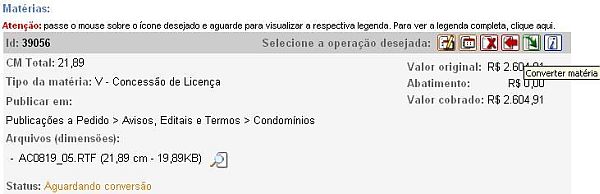
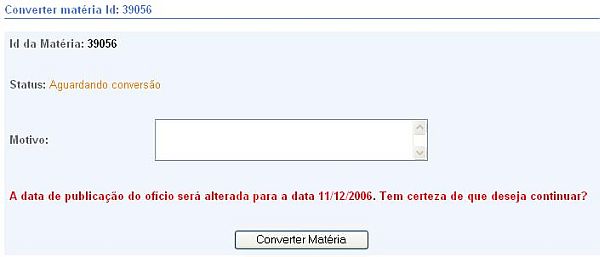

 de alteração do tipo da matéria;
de alteração do tipo da matéria;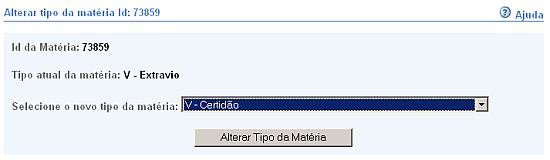

 de sustação de matéria;
de sustação de matéria;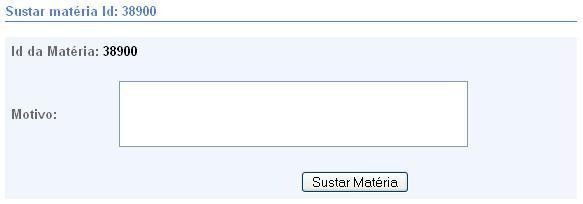
 de devolução de matéria;
de devolução de matéria;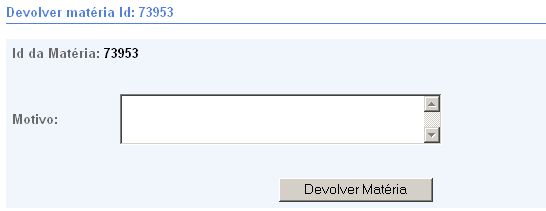


 de visualização do registro de operações da matéria;
de visualização do registro de operações da matéria;
 de visualização do registro de operações da matéria;
de visualização do registro de operações da matéria; de liberação de matéria;
de liberação de matéria;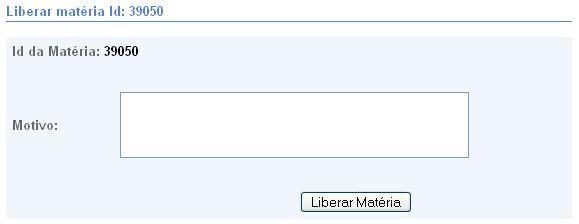
 "Visualizar
versões do documento" ao lado do nome do arquivo desejado, conforme ilustração abaixo:
"Visualizar
versões do documento" ao lado do nome do arquivo desejado, conforme ilustração abaixo:
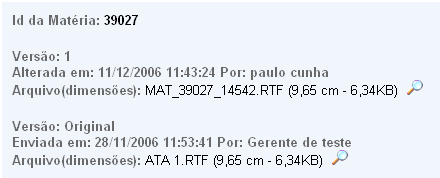
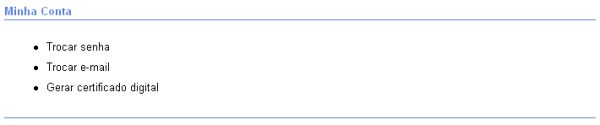
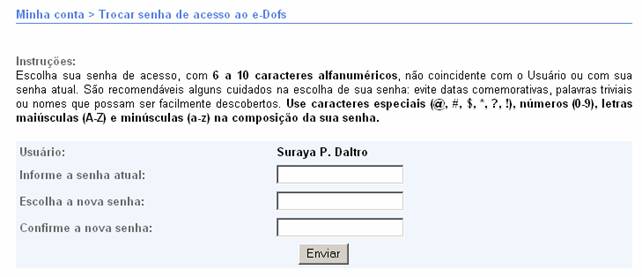
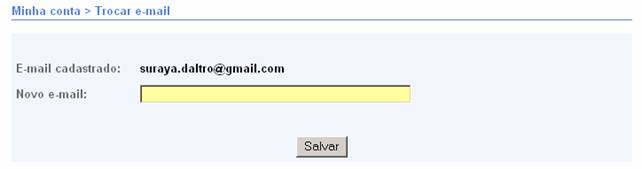
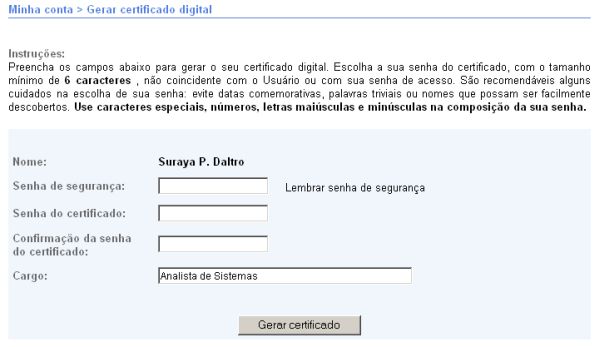

 de visualização de arquivo, conforme ilustrado abaixo:
de visualização de arquivo, conforme ilustrado abaixo: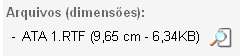
 de alteração da área de publicação.
de alteração da área de publicação.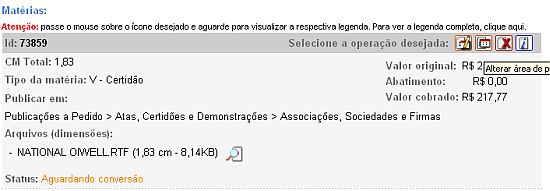
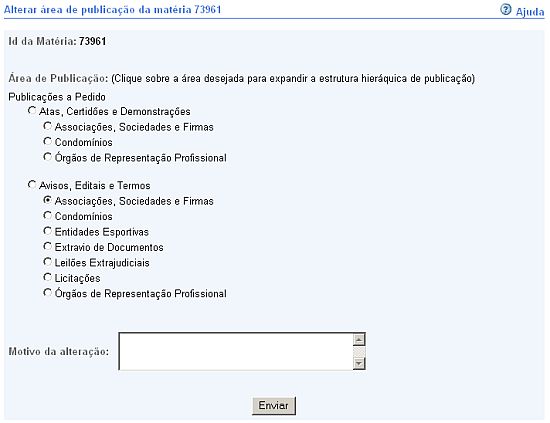

 "Editar"
para fazer as atualizações.
"Editar"
para fazer as atualizações.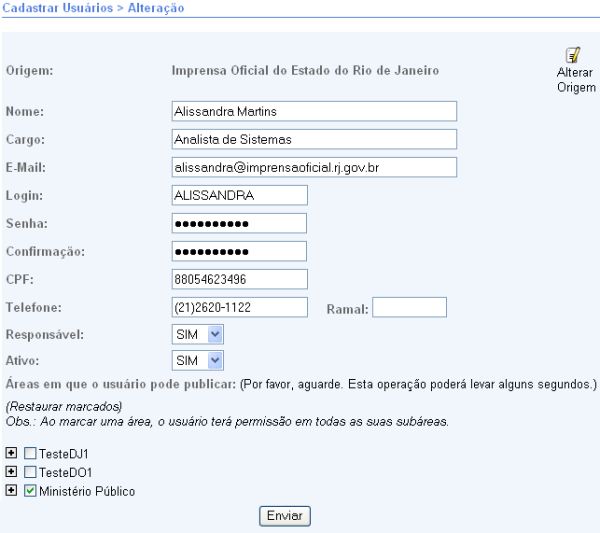

 ou
no link "Solicitar Certificado", localizados à direita do nome do mesmo.
ou
no link "Solicitar Certificado", localizados à direita do nome do mesmo.


